Microsoft Remote Desktop をスマホから遠隔操作できるようにしよう
スマートフォンの性能が上がったことにより、自宅のWindows PCをリモート操作をすることで出先でもWindows環境を使うことが可能です。
また、Chromeリモートデスクトップなど色々リモートデスクトップアプリはありますが、Microsoft謹製アプリであるRemote Desktopが一番使いやすいと感じましたのでこちらを紹介します。
Microsoft Remote Desktopの良い点
安定のMicrosoft 製。
動作が安定している点と文字変換速度がスムーズ。
(手軽さで言えばChrome remote desktopですが・・・)
スマホの解像度に合わせて、表示解像度を変換してくれる
逆に悪い点
・サーバー側(操作される側pc)のWIndowsバージョンがWindows XX Pro・Enterprise・EducationとHome版では使えない
・接続の方法が公式に出ていない
・接続するまでの初期設定がいる
一番上については、バージョンの話なので仕方ありませんが・・・
下2つについては、このページのエントリーで克服できますクリアしましょう。
使うための前提条件
・サーバー側のWindowsがHOME版では不可
・リモートデスクトップを有効にしよう
・PC再起動などを考慮してサーバーPCのIP固定にしましょう
・3389番のポート開放およびにファイアーウォールの解除
・スマホ側へのアプリインストールと開放設定
といった流れで前提条件=手順をクリアすれば使えるようになるはずです。
では順に流れを追って行きましょう。
設定の環境はWindows10 Proの環境で説明をする
サーバ側のWindowsを上位バージョンに
 

家庭用にありがちな無印やHOMEバージョンでは使用することができません。
上位のProバージョンにアップデートしましょう。
バージョンはこちらから確認することが可能である。
リモートデスクトップ機能を有効にしよう
上位バージョンのWindowsを持っていても機能を有効にしないと使うことができません。
 

Windowsの設定→システム→リモートデスクトップより
リモートデスクトップを有効にする
PC再起動などを考慮してサーバーPCのIP固定にしましょう
コマンドプロンプト(cmd)を開き、ipconfig -allを入力して今の設定を確認しましょう。
 

続いてルーター側のDHCP割り当て数を確認する。
※コミュファ光についてきたルーターを例に確認をする。
 

IPアドレス/ネットマスクから下の番号から、割り当て数分に増えた分だけLANに接続した際にIPアドレスが付与されます。
例:IPアドレス・ネットマスク 192.168.151.1
割り当て数:30
192.168.151.2〜192.168.151.32までLAN接続した際に付与
このように必要な情報を取得します。
では、PCの再起動やルーターのリセットでIPアドレスが変更となることがあります。再度IPアドレスを検索して入力するのが大変なので固定化しちゃいましょう。
続いてIPアドレスを設定する機能を表示します。
 

設定→ネットワークとインターネット→イーサネットより
ネットワークと共有センターを表示する。
イーサネットの接続状態をクリックする。
 

プロパティを押し、インターネットプロトコルバージョン(IPv4 or v6)を押す。
IPアドレスを自動的に取得する から 次のIPアドレスを使う に切り替えます。
入力する値は以下のとおりです。
IPアドレス:IPアドレス/サブネットマスクから割当数内に当てはまる番号を入力
→前から自動的に埋まってゆくので大きい数字のほうを推奨
サブネットマスク・デフォルトゲートウェイ・優先DNSサーバーは
Ipconfigで確認した数値をそのまま入力する。
これでIPの固定化が完了です。
3389番のポート開放およびにファイアーウォールの解除
IPの固定化が完了したら、ルーター側のリモートデスクトップで使用するポート番号の解除と本体のファイアーウォール機能を通せるようにしましょう。
※セキュリティリスクが高まりますので自己責任でお願いしますね。
 

ルーター側の設定ページにアクセスします。
詳細設定からポートマッピング設定を選択する。
先程固定IPアドレスで設定したIPアドレスを入力し、
プロコトルはTCPを選択、ポート番号は3389を入力する。
3389番がリモートデスクトップのポート番号です。
そして続いてはサーバーPCのファイアーウォールにおいて、
3389ポートを例外で通せるように変更を行います。
設定手順がすこし長いので、以下のページを参照するのをおすすめします。
Windows10 – ファイアウォール – 特定のポート番号の通信を許可 from PC設定のカルマさん
 

これでサーバーPC側の事前設定は完了です。
慣れない方にはちょっと疲れちゃいますね・・・
スマホ側へのアプリインストールと開放設定
まず、アクセスするためのグローバルIPアドレスを検索します。
ホストのPCからリンクのサイトを覗くと確認できます。
ルーター再起動とかすると値が変わることがありますので、たまに確認しましょう。
 

ホストPC側の設定は完了です。
これより先はスマホ側の設定に入ります。
アプリのインストールは
appstoreかgoogle playで「Microsoft リモートデスクトップ」を検索して、インストールします。
リモートデスクトップでも出てきますね。
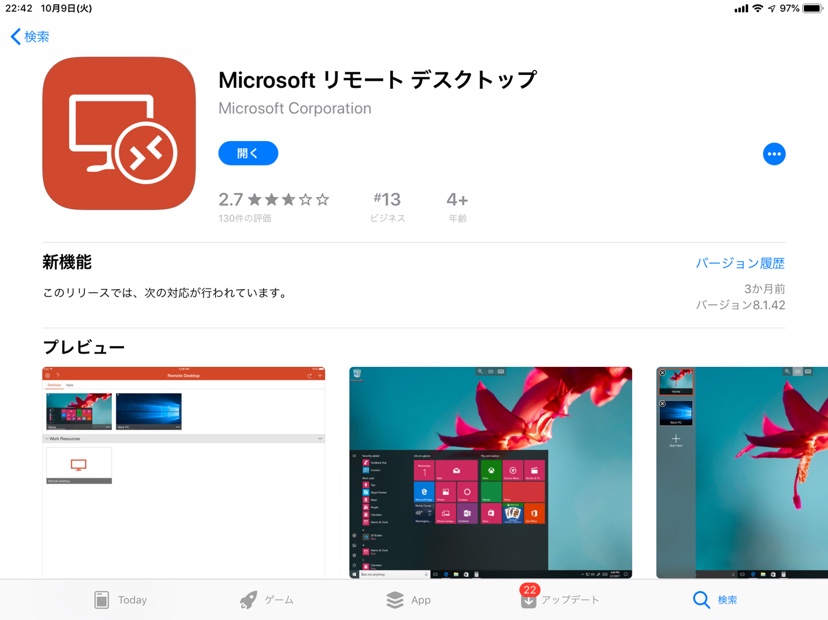 

インストール後にリモートデスクトップを立ち上げて、
右上のプラスボタンを押し、接続先設定を行います。
 

PC名にグローバルIP名を
ユーザーアカウントにホスト側でいつも使用しているIDを入力してください。
※宅内Lan内で接続する場合は、グローバルIpではなく通常のIPアドレスを入力してくださいね。
! 

最初の画面に戻り、該当接続先のアイコンをクリックし、
ホストPCのパスワードを入力すると接続完了です。

 windowsがあることにより、スマホでは出来なかった操作ができるのでめちゃくちゃ便利です。
windowsがあることにより、スマホでは出来なかった操作ができるのでめちゃくちゃ便利です。
あと、おまけとしておススメ解像度設定はこちらです。
iPadや最近のFullHD以上の解像度スマホから見る場合は、
左上の歯車ボタンを押し、ディスプレイ解像度からカスタムを選択。

2048*1536というスマホ側の解像度にして、スケーリング200%にするとちょうど良いです。
200%スケーリングがポイントですね。
という感じにリモートデスクトップの使い方を記しました。
スマホの使い心地を格段に上昇させます。
パケットし放題環境でwindows pro環境の方は是非とも活用してみてください!



コメント