まず初めにソフトを入れなきゃはじまらない!
こちらではWindowsにPythonをインストールする手順を記します。
2020/8/30に作成していますので、Ver3.8.5のインストール手順です。
Pythonのダウンロードとインストール
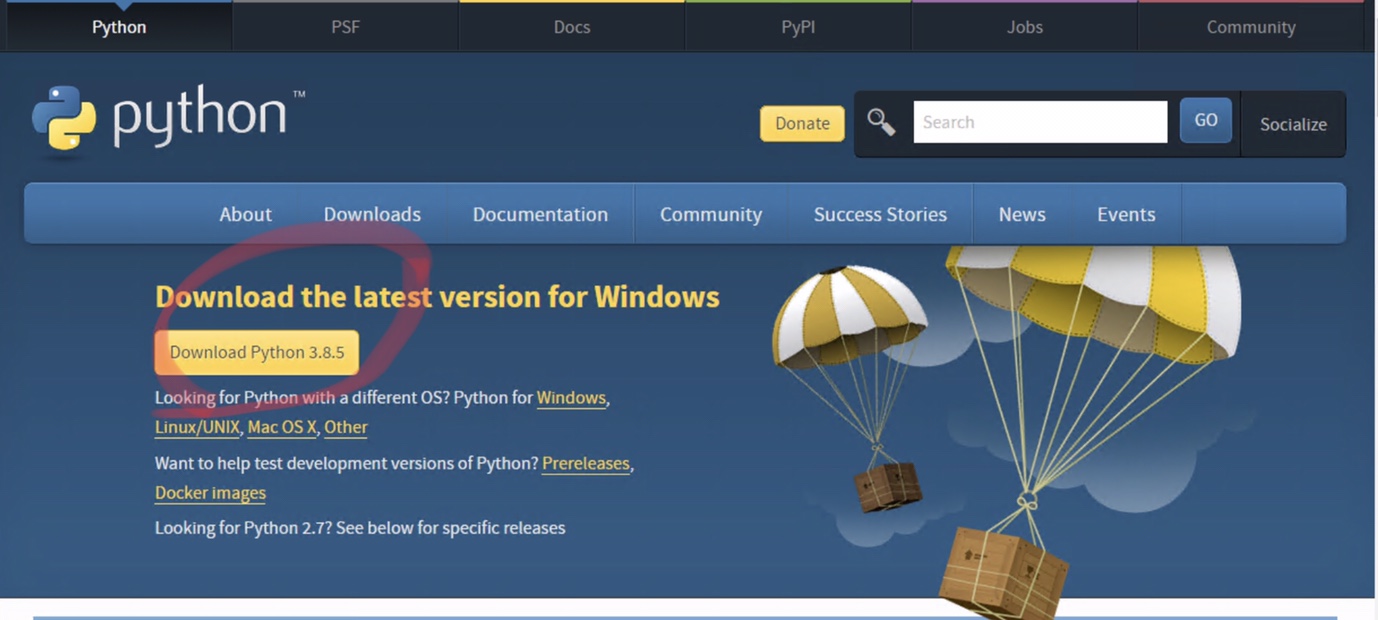
Python公式ページからダウンロードをします。
Download Python 3.8.Xのボタンを押してください。

押すとインストーラーが出てきますので起動します。

インストーラーが立ち上がったらInstallNowのボタンを押してください。
Add Python 3.8 to PATHにチェックを入れると後々のPATH入力が不要となりますが、なぜか上手くいかなかったので今回はチェックなしで進めます。
このInstallNowの下に書かれている場所がPythonアプリをインストールする先です。

次に進めると出てくるpath length limitを選択して進めましょう

インストールはこれで完了です。
この後にPathの設定をしないと動きませんのでもう少し頑張りましょう。
隠しファイルを見れるようにする設定
Pythonのデフォルトインストール先はUsersファイルのAppdataフォルダの中に入っています。
この場所は通常は隠されており、隠しファイルを見れるようにする設定に変更しなければなりません。
未設定の方はこちらも進めてください。

エクスプローラーからファイルタブを押し、フォルダーと検索のオプションの変更を押す

表示タブから、
隠しファイル・隠しフォルダ・および隠しドライブを表示するにチェックをする。

もう一個おまけで、登録されている拡張子は表示しないのチェックを外しましょう。
拡張子の表示は今後すごく使うので外しておいてください。
そしてOKボタンを押すと完了します。
Pathの設定
それではPathの設定に入ります。まずなぜ設定が必要かというと、Windowsのコマンドプロンプト(文字だけで操作するクラシカルなやつ)経由でPythonを実行しますので、Pythonのアプリはここに入っているよとPathという箱にファイルのありかを登録する必要があります。
プログラミング系では初期設定でPathが結構出てきますので入れておいてください。

まずPythonアプリの保存先を確認します。
デフォルト設定でインストールをした場合
Cどらいぶ→Users→(ユーザー名)→Appdata→Local→Programs→Python→(pythonバージョン)
の中に入っています。
一回エクスプローラーで辿って出してみましょう。
先ほどの隠しファイルを見える設定にしないとたどり着くことができません。
そして、保存先をメモします。

Pathの登録はシステムの詳細設定から行います。
Windowsボタンとpauseボタンを同時に押すと一発でシステム画面が出てきます。(これは知らなかった!)
そこからシステムの詳細設定を押してください。

環境変数を選択する。

システム環境変数(下側)のPathを押し、編集ボタンを押してください。

ここから新規にPath先を登録します。
新規ボタンを押してください。
2つ登録が必要です。
・C:¥Users¥(ユーザー名)¥Appdata¥Local¥Programs¥Python¥(pythonバージョン)
・C:¥Users¥(ユーザー名)¥Appdata¥Local¥Programs¥Python¥(pythonバージョン)¥scripts
さっき記録した場所とその場所の後ろに¥Scriptsをつけたものの2種類を登録してください。
新規で1個登録、また新規押して2個目を登録する感じに
動作確認をしてみよう
Pathの設定が完了したら、あとは動かすだけです!
まずコマンドプロンプトを起動しましょう。
面倒な人はwindowsボタンの横に文字を入れれる場所がありまして、「cmd」を入れるとコマンドプロンプトを起動できます。

pythonと入力してEnterを押すと、
下にバージョン名が表示されました!!
もしここでこのように出ない場合はもう一度Path設定を確認してみましょう。

次に機能のダウンロード機能を試してみましょう。
一回閉じてもう一度コマンドプロンプトと起動して
pip install pandasと入れてみましょう。
インストールが完了したらダウンロード機能も使えることが確認できました。
スマホのアプリと同じように、インターネット上でいろいろな拡張機能をダウンロードすることが可能です。
例えばインターネット連携・分析・グラフ作成などなど無数にあります。
pip install <アプリ名> を入れることで好きなものをダウンロードすることができます。
今回入れたpandasはデータ解析が色々できる有名な機能の一つです。
Pythonプログラムを動かす
ここまできたらPython自体は動きますので、実際に簡単なプログラムを作成してみます。

あるフォルダに新規でテキストファイルを作成します。

メモ帳アプリで。
print(“テストです”)と入力してください。
print(“文字”)で画面に文字を出す構文です。なお、中をダブルクオーテーションで囲むのを忘れないようにしましょう。

保存する時にtest.pyという名称で保存してください。
txtではなくpyですよ。なおpyという拡張子がpythonプログラムであることを示します。

実際に動かすところにやってきました。コマンドプロンプトから実行しても良いですが、保存先の全住所を打ち込むのが大変なので、フォルダの場所で右クリックを押して、PowerShellウインドウでここを開くを押します。
このdemoというフォルダ内から参照してくれるので、この後の入力が簡単になります。

python test.pyと入力します。
pythonでフォルダ内にあるtest.pyというファイルを実行するという意味です。

testですと無事に出てきました!!
そうです!これで完了です。無事に動かすことができました。
あなたもpythonデビューを果たしました。

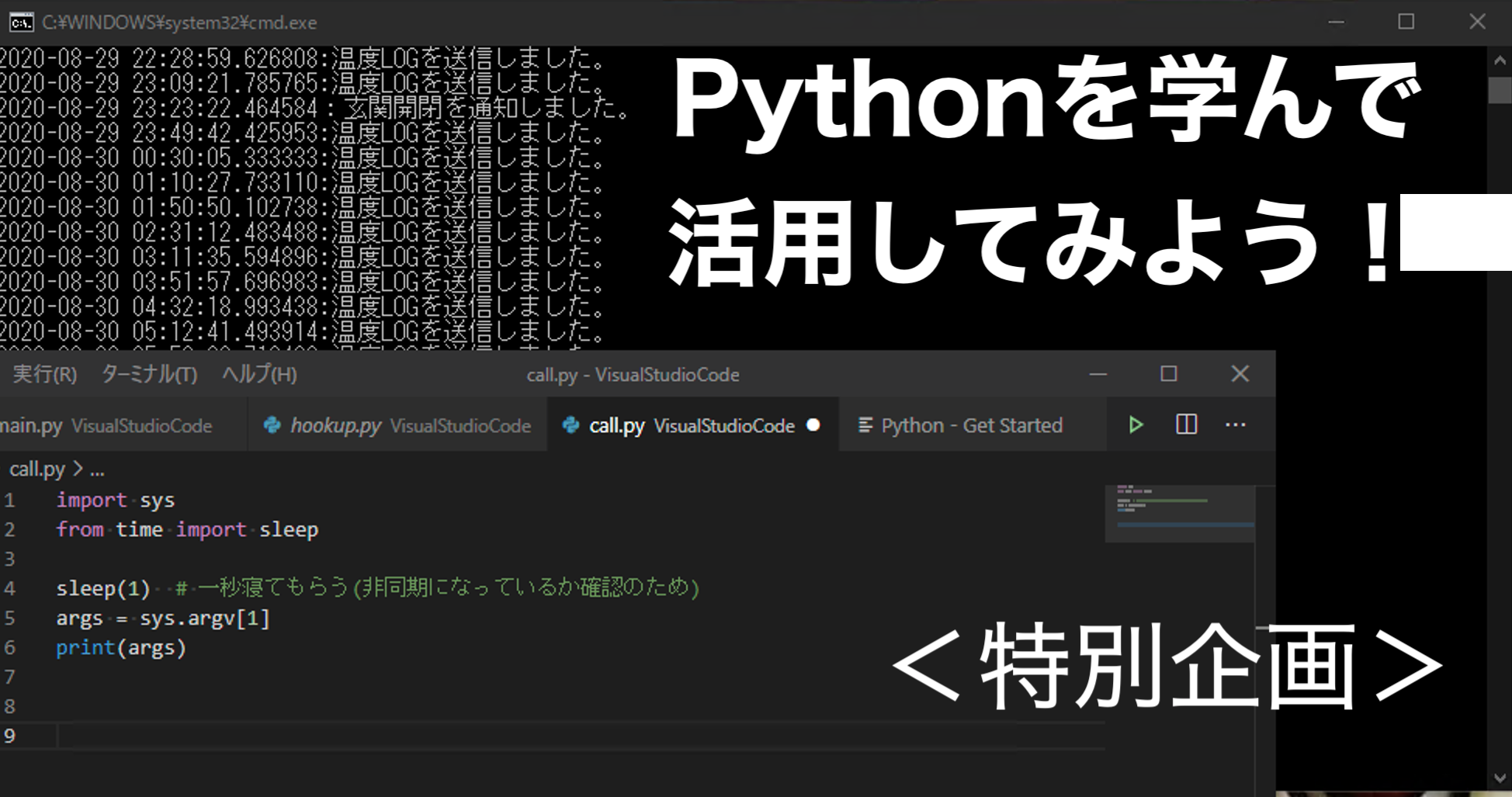
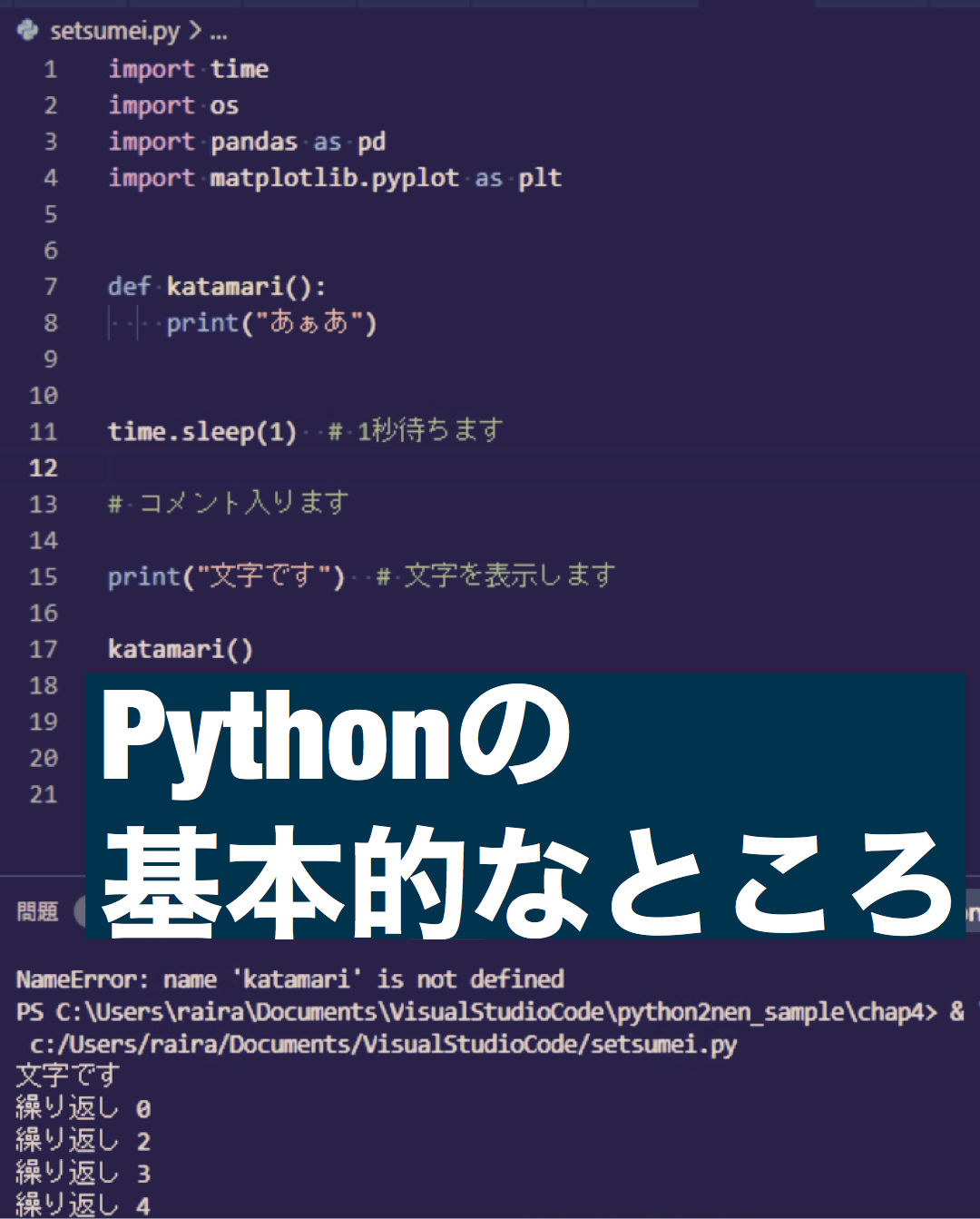
コメント
[…] ・Pythonのインストール […]